2-Faktor-Authentifizierung (2FA)
Die Zwei-Faktor-Authentifizierung (2FA) ist eine zusätzliche Sicherheitsmaßnahme für Ihren Login ins sqCloudControl. Neben Ihrem Passwort (erster Faktor) wird ein zweiter Nachweis Ihrer Identität verlangt. Dieser zweite Faktor ist entweder ein temporärer Code, der durch eine Authenticator-App auf Ihrem mobilen Endgerät generiert wird oder ein physischer Sicherheitsschlüssel in Form eines USB-Sticks. Code sowie Schlüssel bezeichnet man auch als Token.
2FA einrichten
Auf mobilem Endgerät
Für 2FA von sqCloudControl (https://control.sqcloud.net) können Sie eine beliebige Authenticator App auf Ihrem mobilen Endgerät verwenden. Wir empfehlen Ihnen eine der folgenden Apps:
- Google Authenticator
- Microsoft Authenticator
- 2FAS
Android
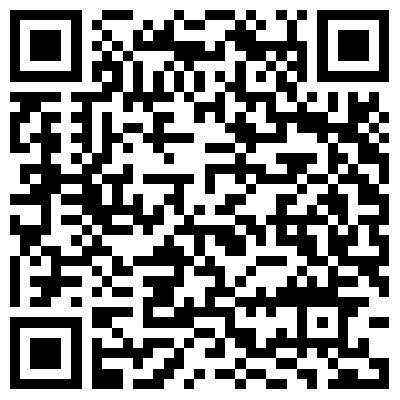
iOS
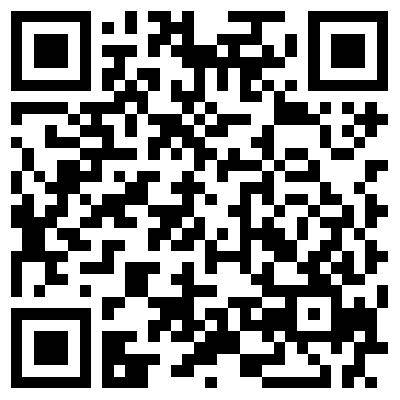
- Laden Sie die Google Authenticator App aus dem App Store oder Google Play Store herunter.
- Öffnen Sie die App und tippen Sie auf “Authentifizierungs-App einrichten”.
- Scannen Sie den QR-Code, der von uns im Anmeldebereich der Webseite bereitgestellt wird.
- Geben Sie den sechsstelligen Code ein, der von der App generiert wird, um die Einrichtung abzuschließen.
Android
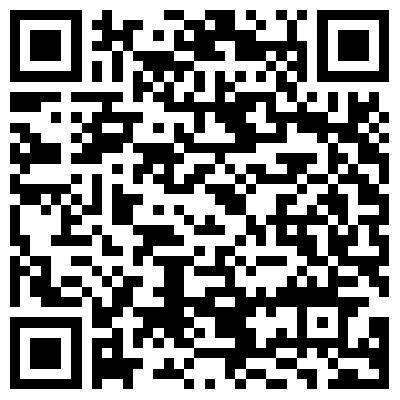
iOS
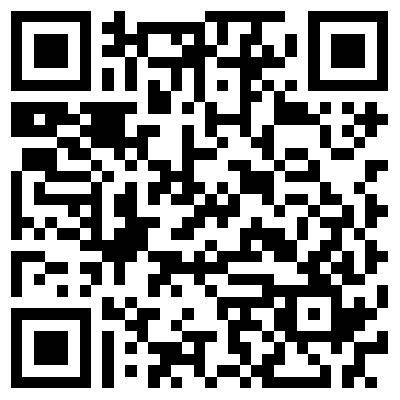
- Laden Sie die Microsoft Authenticator App aus dem App Store oder Google Play Store herunter.
- Öffnen Sie die App und tippen Sie auf das Pluszeichen in der oberen rechten Ecke.
- Wählen Sie “Konto hinzufügen” und scannen Sie den QR-Code, der von uns im Anmeldebereich der Webseite bereitgestellt wird.
- Geben Sie den sechsstelligen Code ein, der von der App generiert wird, um die Einrichtung abzuschließen.
Android
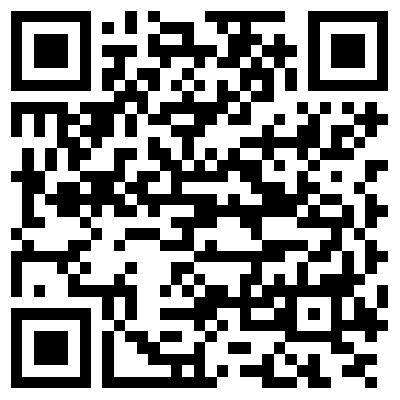
iOS
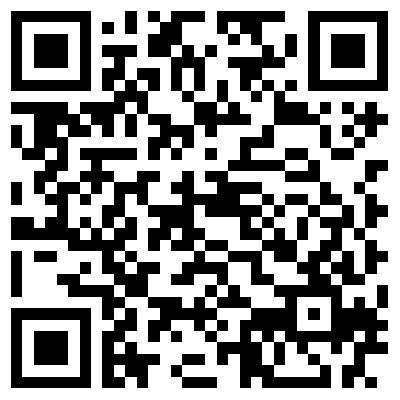
- Laden Sie die 2FAS App aus dem App Store oder Google Play Store herunter.
- Öffnen Sie die App und klicken Sie auf “Konto hinzufügen”.
- Scannen Sie den QR-Code, der von uns im Anmeldebereich der Webseite bereitgestellt wird.
- Geben Sie den sechsstelligen Code ein, der von der App generiert wird, um die Einrichtung abzuschließen.
In sqCloudControl
Bei erstmaliger Einrichtung von 2FA in sqCloudControl gilt folgender Ablauf:
- Sie loggen sich mit Ihren Zugangsdaten unter https://control.sqcloud.net ein und wählen "Jetzt einrichten" aus.
- Installieren Sie die Authenticator App, falls nicht bereits geschehen.
- Sie scannen den angezeigten QR-Code mit Ihrer Authenticator App oder geben den Schlüssel manuell ein.
2FA verwalten
In Ihrem sqCloudControl-Profil können Sie neue Tokens verknüpfen, 2FA für Ihren Desktop freischalten und vorhandene Tokens via Kontextmenü bearbeiten.
- sqCC-Profil
- 2-Faktor-Authentifizierung
- Kontextmenü
Ihr Profil erreichen Sie überall in sqCloudControl durch Klick auf Ihren Namen oben rechts und anschließend "Profil bearbeiten".

Hier wird Ihnen eine Liste aller eingerichteten Tokens sowie die zugehörigen Optionen angezeigt.
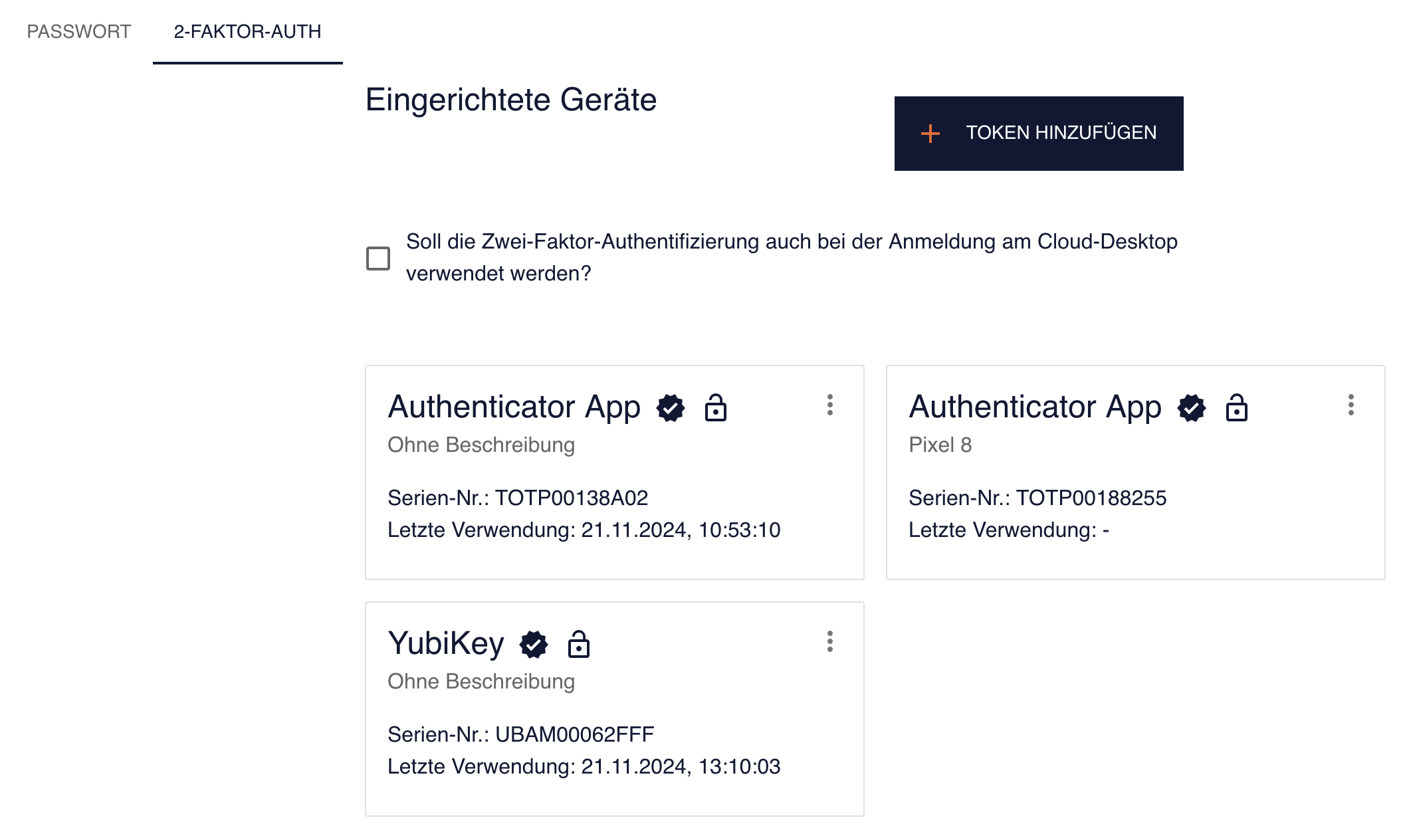
Via Klick auf das Kontextmenü (3 Punkte) können Sie vorhandene Tokens editieren.
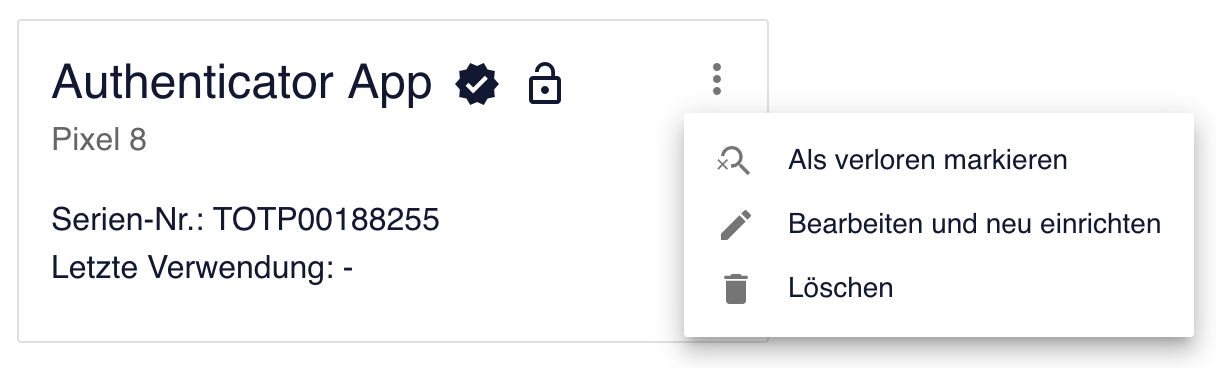
Für Desktop aktivieren
Bei gesetztem Häkchen müssen Sie sich bei Login in Ihren Desktop via 2FA authentifizieren.
Token hinzufügen
Sie können weitere App-Tokens einrichten und mit Ihrer Authenticator App verknüpfen. Accounts-Admins können zusätzlich Hardware-Tokens anlegen.
- App-Token
- Hardware-Token
1. Sie authentifizieren sich mit einem aktiven Token.
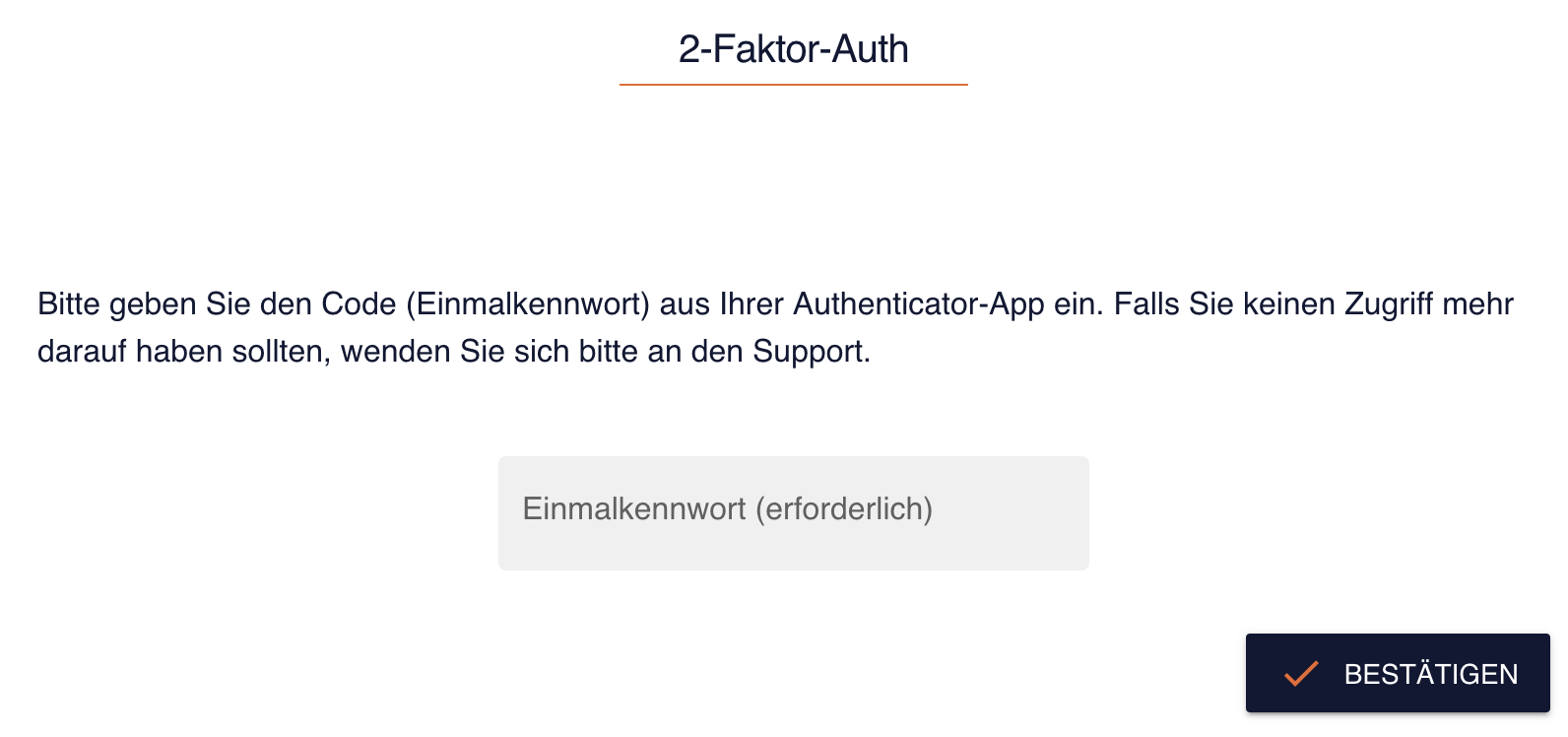
2. Sie bestätigen die Einrichtung des Tokens
Optional können Sie folgende Einstellungen vornehmen:
Name: Bezeichnung des einzurichtenden Tokens
PIN/Passwort: Wenn Sie eine PIN festlegen, muss diese jedes Mal vor dem Einmal-Code eingegeben werden.
OTP-Länge: Die Anzahl der Zeichen des Einmal-Codes (Stellen Sie bitte zuerst sicher, dass Ihre Authenticator App auch Ihre gewünschte OTP-Länge unterstützt!)
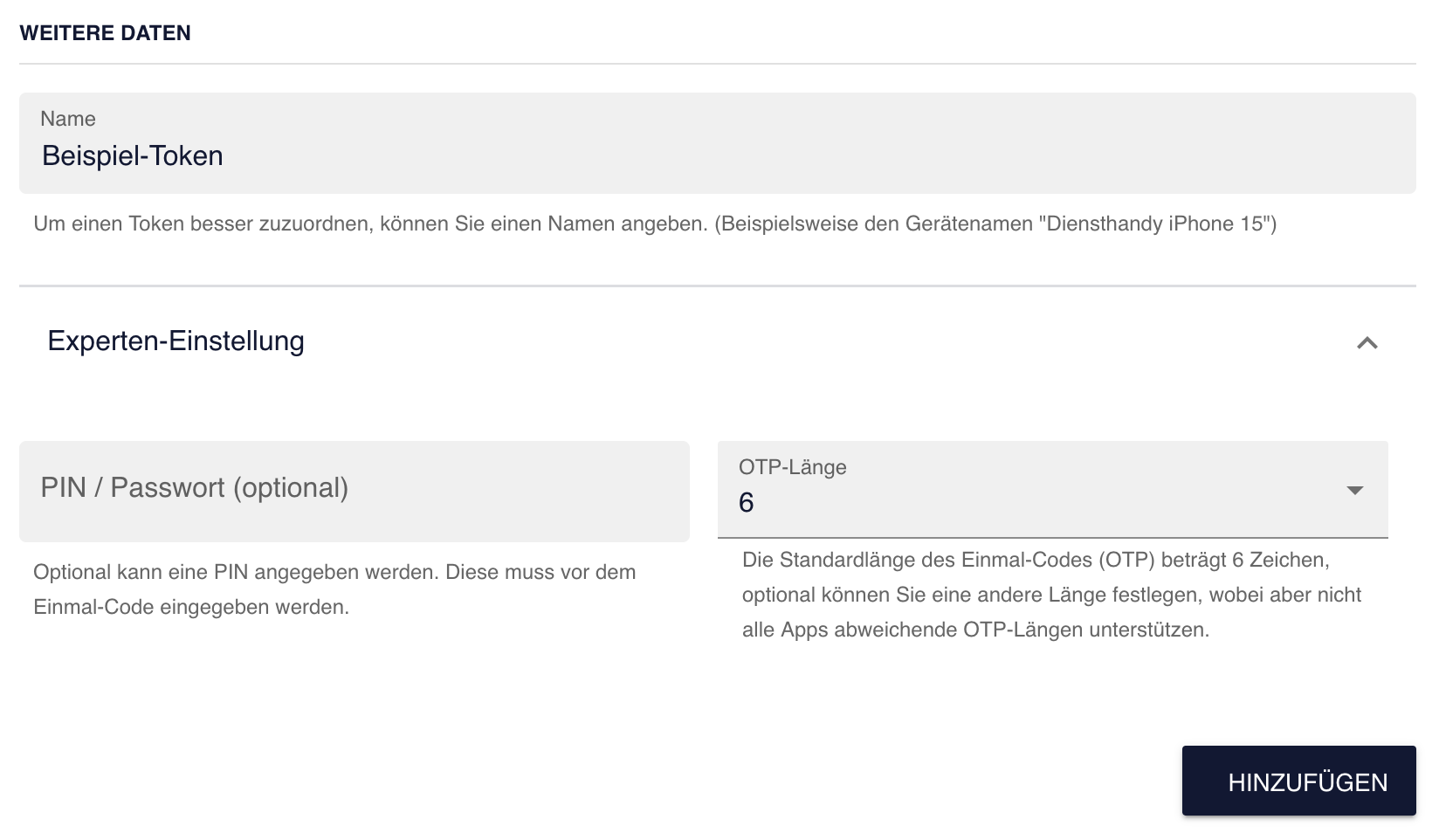
3. Sie scannen den angezeigten QR-Code mit Ihrer Authenticator App oder geben den Schlüssel manuell ein (wird unter dem QR-Code angezeigt).
Die Anleitung zur Einrichtung eines Hardware-Tokens finden Sie unter Hardware Token hinzufügen. Beachten Sie bitte, dass Sie hierbei eine Accounts-Admin-Berechtigung benötigen.
Token zurücksetzen
Beim Zurücksetzen eines Tokens können Sie diesen Token erneut in Ihrer App verknüpfen. Die Schritte zum Zurücksetzen eines Tokens entsprechen App-Token hinzufügen.
Bitte entfernen Sie in Ihrer Authenticator App das bisherige Konto, wenn Sie noch darauf Zugriff haben! Dieses wird danach nicht mehr funktionieren und kann ansonsten für Missverständnisse sorgen.
Token als verloren markieren
Wenn sie einen Token als verloren markieren, wird dieser entsprechend markiert und gesperrt.
Diese Sperrung ist endgültig. Wenden Sie sich an einen Administrator, wenn kein anderer Token verfügbar ist.
Token löschen
Nach Löschung eines Tokens sollten Sie die Verknüpfung in Ihrer Authenticator App ebenfalls löschen, da deren bereitgestellte Codes dann nicht mehr funktionieren.
Sofern Sie nur einen Token eingerichtet haben, können Sie diesen nicht löschen. Es muss mindestens ein Token vorhanden sein. Legen Sie in dem Fall zuerst einen neuen 2FA-Token an.